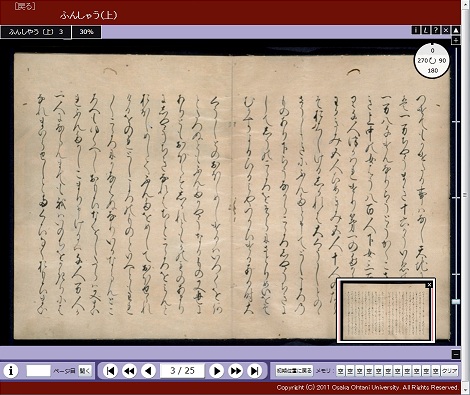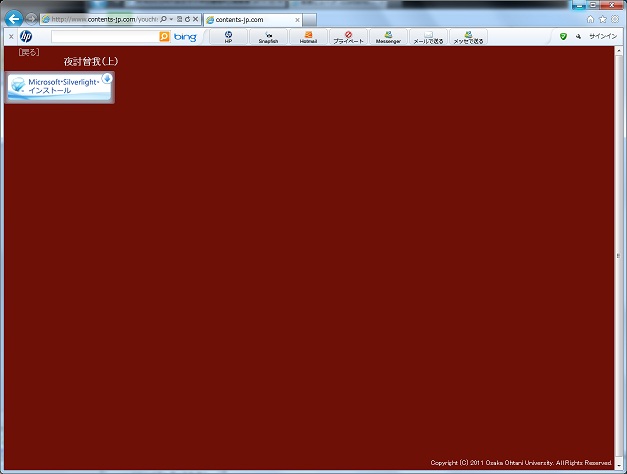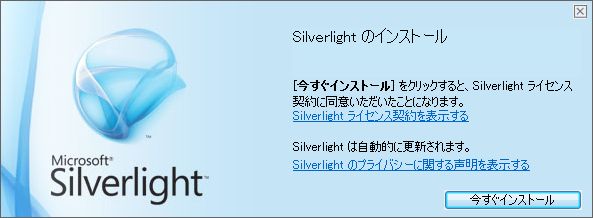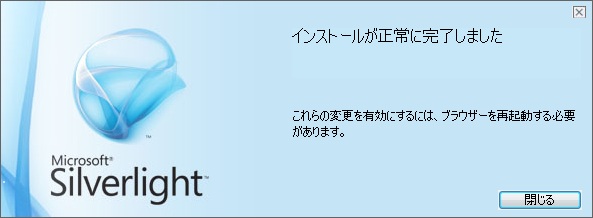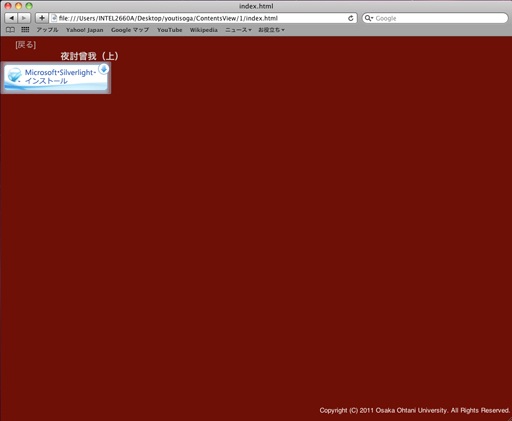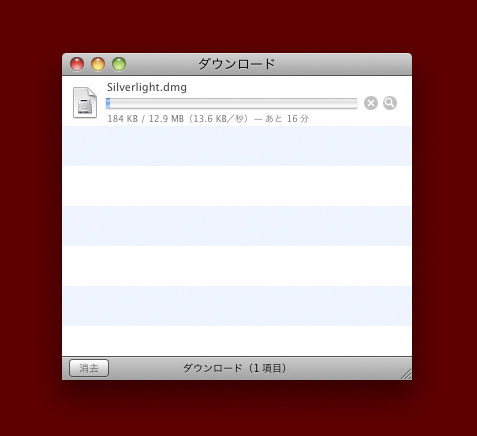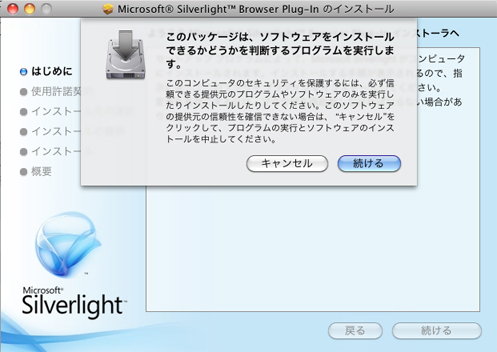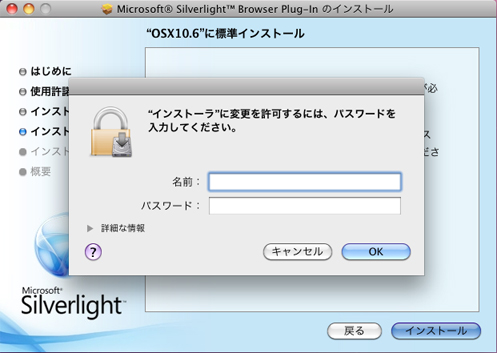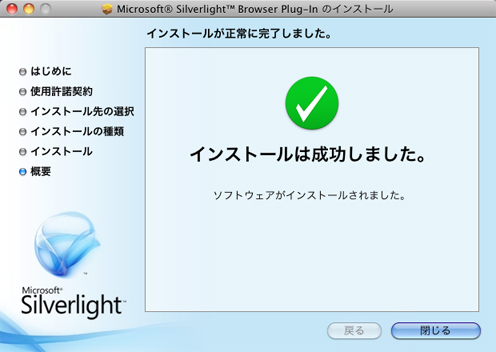画像ビューア(ContentsView Book)の使用方法 |
|
概要と閲覧方法 |
操作ボタンの説明 |
動作環境 |
プラグインのインストール方法 |
|
| |
|
1.概要と閲覧方法 |
|
|
1-1.画像の移動
- 画像上で左マウスボタンを押したままマウスを動かすと(ドラッグすると)、マウスカーソルが動いた方向に移動します。
- 画像上で左マウスボタンをダブルクリックすると、その位置が画面中心になります。
- ロケータ(右下の小画像)内をクリックすると、クリックした位置が画面中心になります。
|
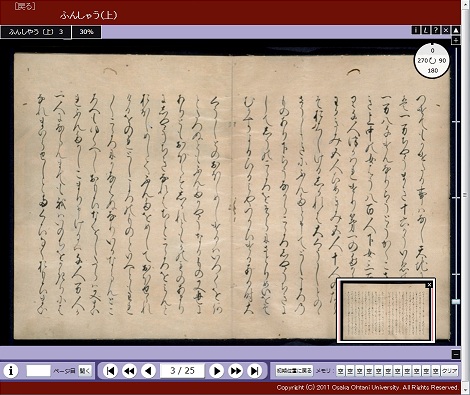 |
|
1-2.画像の拡大
- マウスホイールを前後させると拡大、縮小します。
- 画面右側のスライダ上にある四角いつまみを左マウスボタンでクリックし、そのままマウスを前後に動かすと拡大、縮小します。
- 画面右側のスライダの上にある「+」アイコンをマウスの左ボタンでクリックしたままにすると拡大、スライダの下にある「-」ボタンをクリックしたままにすると縮小します。
- 画面左上の%表示をクリックして表示倍率を選択すると、画像の表示サイズが切り替わります。
1-3.画像の回転
- 画面右上の丸いアイコン(回転コントローラ)の黒枠をクリックまたはドラッグすると、画像が回転します。
- 回転コントローラ内の「0」、「90」、「180」、「270」をクリックすると、画像の角度が対応する値になります。
1-4.ロケータ
- 赤枠で表示範囲が示されます。ロケータ内をクリックすることで、画像全体の中から表示範囲を選ぶことができます。
|
2.操作ボタンの説明 |
|
|
画面下に、操作に必要な機能やオプション機能を配置しています。左から、
- 情報表示(i): ボタンを押すと、元画像のサイズ等が表示/非表示されます。
- ページ指定: テキストボックスに開きたいページの番号を入力して「開く」ボタンを押すと、指定のページが開きます。
- ページめくり: 最初/最後、5ページ先/前、1ページ先/前のページを開くことができます。
- 初期位置に戻る: ボタンを押すと、画像が画面いっぱい(開いた時の表示位置・拡大率)に表示されます。
- メモリ: 「空」ボタンを押すと、現在表示中の画像のページ番号、位置、拡大率が記録されます。もう一度同じボタンを押すと、その記録が再生されます。「クリア」ボタンを押すと、直前に再生された記録が消去されます。
|
 |
画面右上に、白い四角で囲まれたいくつかの黒地のアイコンが並んでいます。それぞれを押すと、対応する要素が表示/非表示されます。
- i: 元画像のサイズ等の情報(画面左下の情報表示ボタンと一緒です)
- L: ロケータ
- ?: ガイド(操作説明)
- ×: 回転コントローラ
- ▲: 画像右側のスライダ
|
| |
|
3.動作環境 |
|
- ハードウェア:
(Windowsの場合)
x86 または x64 (ブラウザーは 32 bit 版であること) 1.6 GHz 以上のプロセッサ、および 512 MB 以上の RAM
(Macintoshの場合)
Intel Core Duo 1.83 GHz 以上のプロセッサ、および 512 MB 以上の RAM
- オペレーティングシステム(OS)とブラウザ:
| OS | ブラウザ |
|---|
Internet
Explorer(IE) 9 | IE 8 | IE 7 | IE 6 | Firefox 3 | Google
Chrome 4 | Safari 3 |
|---|
| Windows 7 | ○ | ○ | - | - | ○ | ○ | - |
| Windows Vista | ○ | ○ | ○ | - | ○ | ○ | - |
| Windows Server 2008 | ○ | ○ | ○ | - | ○ | ○ | - |
| Windows Server 2008 R2 | ○ | ○ | - | - | - | ○ | - |
Windows XP SP3
Windows Server 2003
(IA-64を除く) | - | ○ | ○ | ○ | ○ | ○ | - |
Mac OS 10.4.11 以上
(Intelベース) | - | - | - | - | ○ | - | ○ |
- 必要な設定: WebブラウザにはJavaScriptの動作設定が必要です。設定で利用が「許可」されている必要があります。
- 画面サイズ: 800×600ピクセル(SVGA)以上の解像度があれば快適に利用できます。
- ネットワーク: クライアント側にはADSL以上が必須です(ただし、サーバー側にも相応の配信環境が前提になります)。
|
| |
|
4.プラグインのインストール方法 |
|
|
WindowsとMacintoshでのプラグインのインストール方法は次のとおりです。
それぞれを参考にインストールして下さい。
なお、共同使用するPCで管理者権限がない場合はプラグインのインストールができない場合もあります。その場合は、PCの管理者の方にご相談下さい。
(Windowsの場合)
画像閲覧をクリックして次のような画面が表示された場合は、ご使用のPCにSilverlightプラグインがインストールされてなく、そのままでは画像を閲覧できません。
以下の手順に従って、Silverlightプラグインをインストールして下さい。
この手順はWindows 7とInternet Explorer 9の環境で実行した場合ですが、他のWindows OSとブラウザの環境においてもほぼ同様の手順になります。
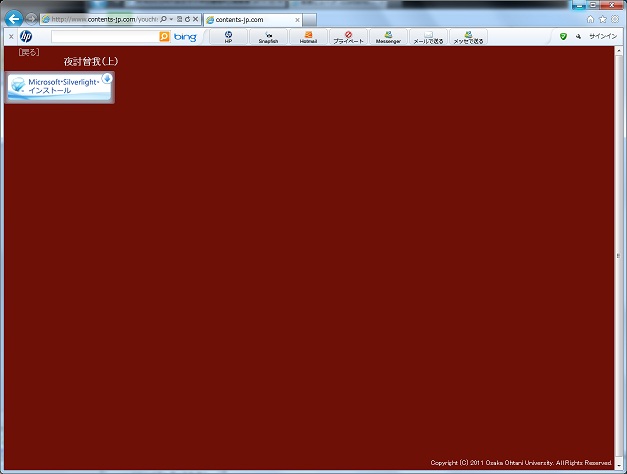
- 画面左上に表示された青い「Microsoft・Silverlightインストール」アイコンをクリックします。
- インストールをすぐに実行するか、それとも指定した場所にインストールファイルをダウンロードするかを選択するダイアログ等が表示されますので、「実行」をクリックして下さい。

インストールファイルがダウンロードされ、セキュリティスキャンが実行されます。その後、ユーザアカウント制御ダイアログに「次のプログラムにこのコンピュータへの変更を許可しますか?」というメッセージが表示されます。「はい」をクリックして下さい。 次のSilverlightのインストールダイアログが表示されますので、「今すぐインストール」をクリックして下さい。
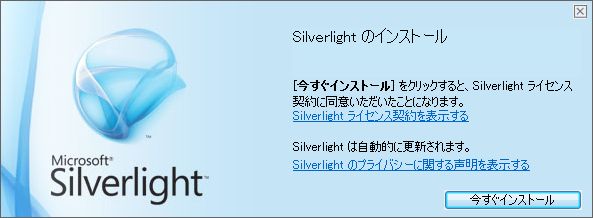
自動的にインストールが進み、完了すると次のダイアログが表示されます。「閉じる」をクリックして下さい。
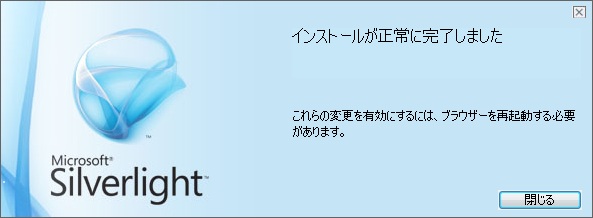
画像閲覧画面(青いアイコンが表示されていた画面)でF5キーを押す、または再読み込みすれば画像を閲覧可能です。操作方法についてはこのページの1. 概要と閲覧方法や2. 操作ボタンの説明をご覧下さい。 |
|
(Macintoshの場合)
画像閲覧をクリックして次のような画面が表示された場合は、ご使用のPCにSilverlightプラグインがインストールされてなく、そのままでは画像を閲覧できません。
以下の手順に従って、Silverlightプラグインをインストールして下さい。
なお、この手順はMac OS 10.6とSafari 4の環境で実行した場合ですが、他のMacintosh OSとブラウザの環境においてもほぼ同様の手順になります。
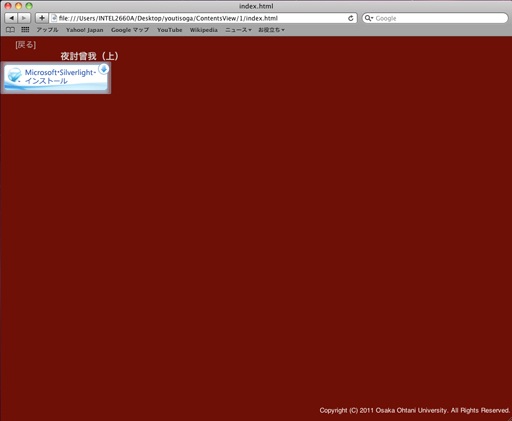
- 画面左上に表示された青い「Microsoft・Silverlightインストール」アイコンをクリックします。
- インストールファイルのダウンロードが始まるので、完了するまで待ちます。
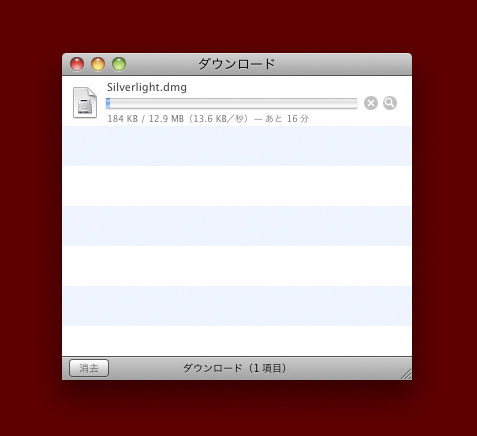
- インストールファイルのダウンロードが完了すると、次のダイアログが表示されます。「続ける」をクリックし、その後も「続ける」、「同意する」、「インストール」をクリックします。
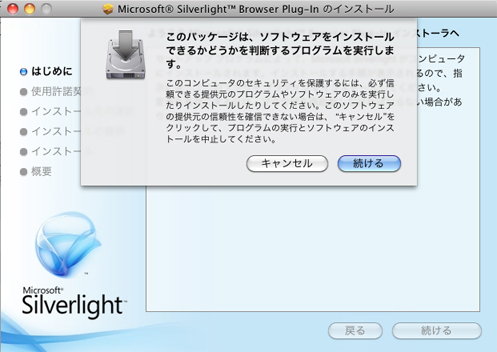
- PCに設定されている名前とパスワードを入力し、「OK」ボタンを押します。
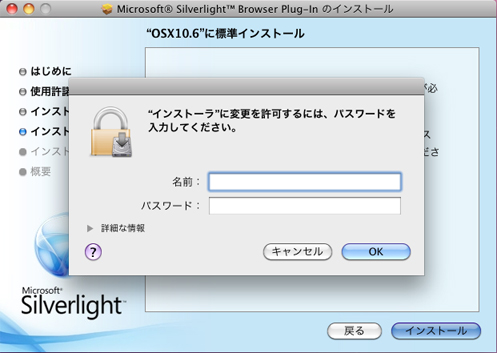
自動的にインストールが進み、完了すると次の画面が表示されます。「閉じる」をクリックして下さい。
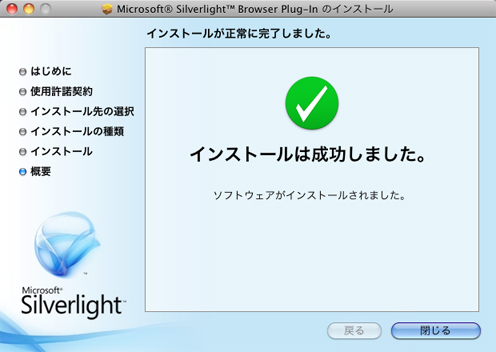
ブラウザを再起動すれば画像を閲覧可能です。操作方法についてはこのページの1. 概要と閲覧方法や2. 操作ボタンの説明をご覧下さい。 |
|
概要と閲覧方法 |
操作ボタンの説明 |
動作環境 |
プラグインのインストール方法 | |
| |
|
| Copyright (C) 2011 Osaka Ohtani University. All Rights Reserved. |